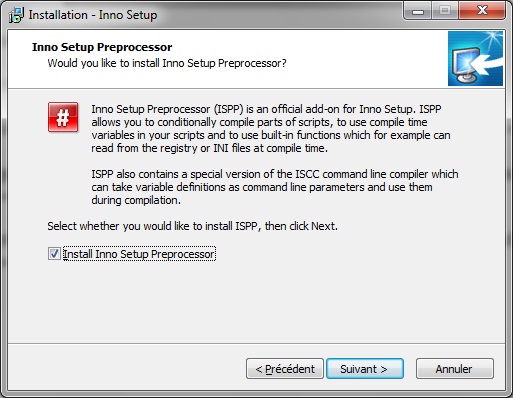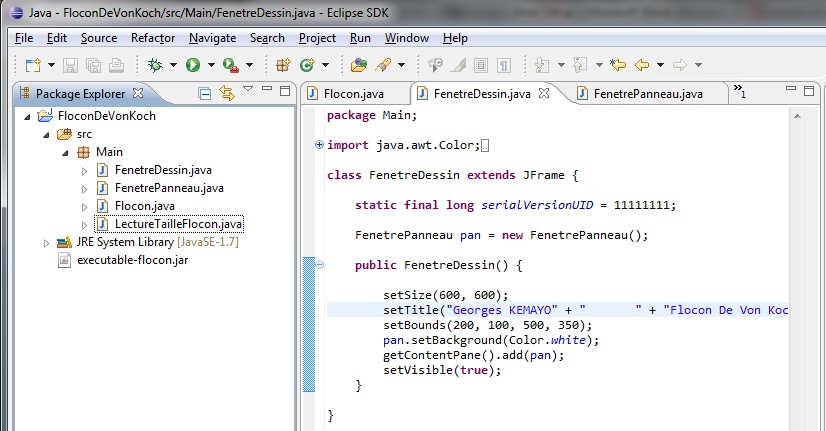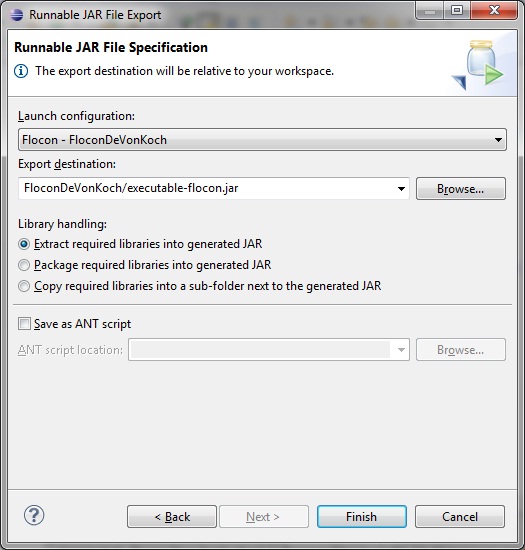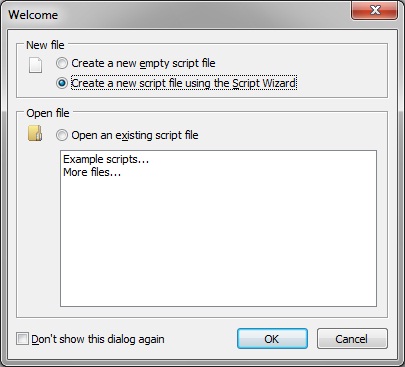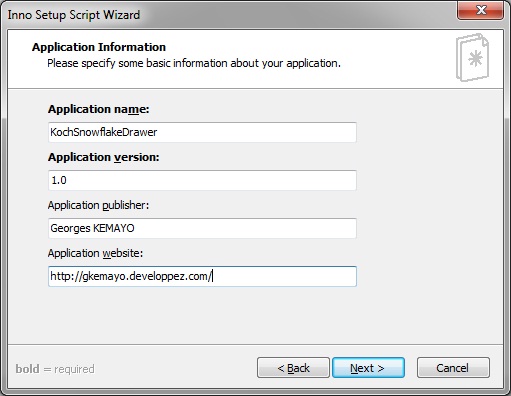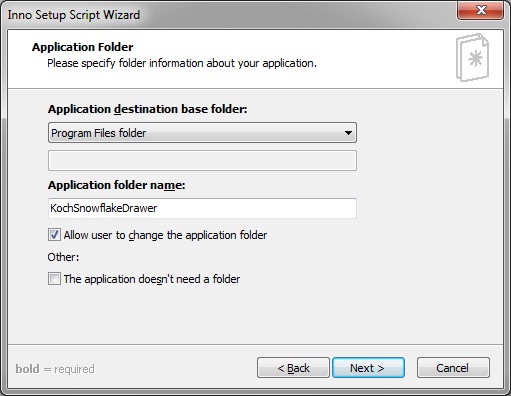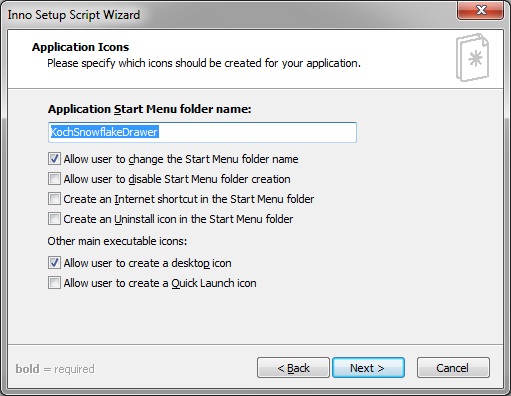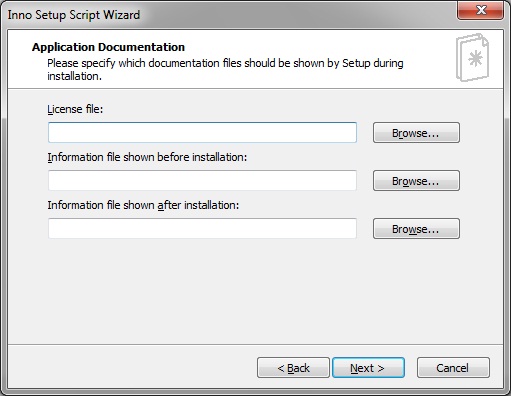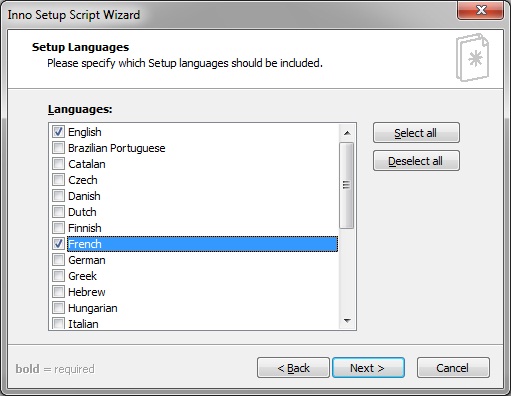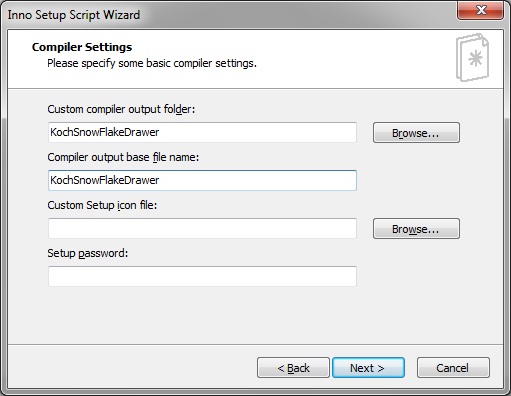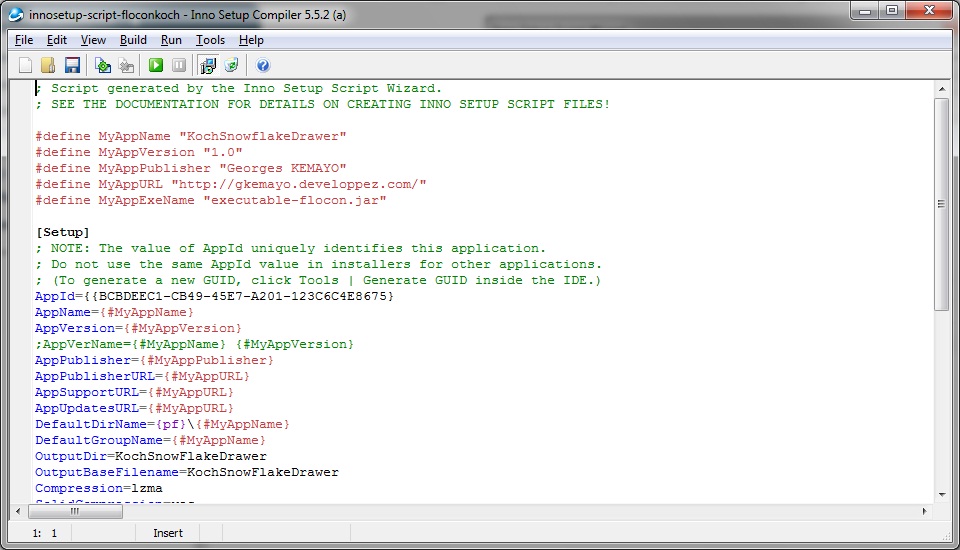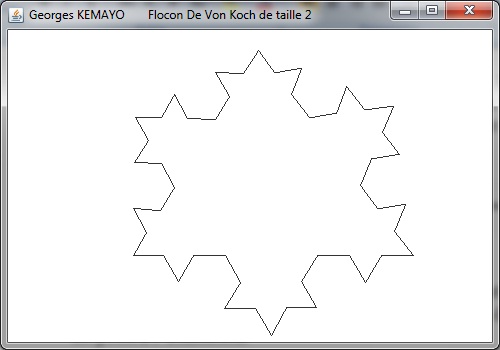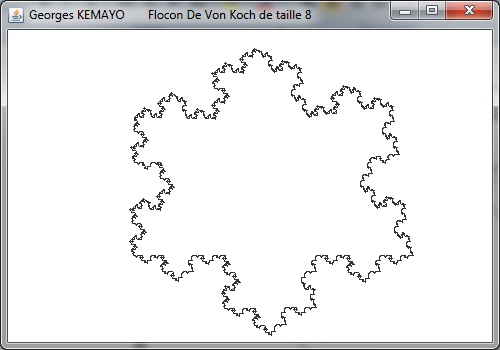I. Introduction▲
Inno Setup est un logiciel gratuit fonctionnant sur les systèmes d'exploitation Windows (7, XP, Vista…). Elle vous permet de créer un installateur d'une application, qu'elle soit développée en Java, C, C++, Ada, Pascal, etc. Dans ce cours, nous supposons que l'application à déployer dispose d'un fichier exécutable. Bien entendu, Inno Setup n'est pas limité au déploiement avec fichier exécutable. Mais, nous nous limitons au premier cas.
L'objectif de ce cours est de présenter cet outil : son installation et son utilisation sur une application exemple. La version d'Inno Setup utilisée ici est la 5.5.2.
II. Installation d'Inno Setup▲
Inno Setup est téléchargeable icitélécharger Inno Setup.
L'installation d'Inno Setup est très facile et se fait comme tous les autres logiciels que vous avez déjà eu à installer sur votre machine. Nous présentons rapidement ici, les différentes étapes que vous rencontrerez dans le Wizard d'installation.
Démarrez l'installation en double cliquant sur l'installateur d'Inno Setup nommé isetup-5.5.2, que vous venez de télécharger.
Étape 1 : sélectionnez la langue de dialogue.
Étape 2 : un assistant s'ouvre, cliquez sur le bouton suivant.
Étape 3 : acceptez la licence, puis cliquez sur le bouton suivant.
Étape 4 : choisissez le dossier de destination d'Inno Setup sur votre disque, puis cliquez sur le bouton suivant.
Étape 5 : changez ou non le nom du dossier devant contenir Inno Setup dans le menu Démarrer de votre machine, puis cliquez sur le bouton suivant.
Étape 6 : acceptez ou non si Inno Setup installe son préprocesseur (Inno Setup Preprocessor) sur votre machine, puis suivant.
Le préprocesseur d'Inno Setup est une librairie intermédiaire entre l'interface graphique que vous manipulez, et le compilateur d'Inno Setup. Elle a pour but d'intercepter le script généré, issu de toutes les actions que vous avez définies dans l'interface graphique, afin de le faire subir quelques modifications préalables, avant de la transmettre au compilateur d'Inno Setup pour la suite des opérations. Plus techniquement, vous pouvez lire sur la capture d'écran précédent, les diverses fonctionnalités (en anglais) que propose ce préprocesseur. Pour ma part, vu que cela ne nous empêche pas de réaliser notre opération et se présente visiblement comme un avantage, j'accepte son installation.
Étape 7 : créez ou non une icône de bureau, puis cliquez sur le bouton suivant.
Étape 8 : cliquez sur le bouton Installer.
Lorsque l'installation est terminée, cliquez sur le bouton Terminer sur la dernière fenêtre qui s'affiche.
III. Utilisation d'Inno Setup▲
Nous allons dans cette partie du travail, utiliser Inno Setup pour créer l'installateur d'une application que nous avons développé nous-mêmes.
III-A. Présentation de l'application exemple▲
Nous considérons le problème académique suivant : le flocon de Von Koch. L'objectif est de développer un programme graphique en Java, le plus simple possible, qui doit afficher un flocon de Von Koch suivant la taille (un entier) que vous indiquez au programme. Un flocon de Von Koch de taille 0 est un triangle équilatéral. Lorsque la taille est 1, un autre triangle équilatéral est dessiné sur chaque côté du triangle précédent (le segment de la base du triangle ajouté n'est pas dessiné), etc. Plus de détails ici.
Nous avons développé ce programme en Java à l'aide d'Eclipse Indigo 3.7.1 (jdk 1.7):
Nous allons créer un fichier exécutable sur lequel doit s'appuyer Inno Setup pour déployer ce programme (cette application) sur une machine. Par contre, Eclipse ne crée pas automatiquement le fichier exécutable (fichier Jar) de votre programme. Il faut donc le générer nous-mêmes. Pour le faire:
Dans Eclipse, allez dans le menu File-->Export-->Java-->Runnable Jar File
Un assistant s'ouvre: renseignez, le répertoire dans lequel vous voulez déposer l'exécutable de votre programme.
Pour plus d'informations sur la création d'un fichier Jar, cliquez ici.
III-B. Création de l'installateur de l'application▲
Étape 1 : lancez Inno setup dans le menu Démarrer de votre ordinateur. Puis choisissez Create a new script file using script wizard. Un assistant vous aidera à construire votre installateur. Puis, cliquez sur le bouton OK.
L'assistant s'ouvre : cliquez next.
Étape 2: renseignez le nom de votre application (Application name), sa version (Application version), la compagnie (ou personne) propriétaire (Application publisher) et enfin un site web de l'application (Application website). Puis, next.
Lorsque la création de l'installateur sera terminée, vous pourrez voir une partie de ces informations en posant le curseur sur le fichier installateur créé par Inno Setup, et une autre dans ses propriétés onglet détails (clique droit sur le fichier-->propriétés-->détails).
Étape 3 : choisissez le répertoire qui accueillera votre application (Application destination base folder), lorsque vous l'installerez sur un ordinateur (Program Files, par défaut). Puis, next.
Étape 4 : indiquez où se trouve le fichier exécutable de votre application (dans notre cas, executable-flocon). Vous devez l'indiquer dans le champ texte appelé Application main executable file. Puis, next.
Si vous cochez Allow user to start the application after Setup has finished, alors après chaque déploiement de l'application par un utilisateur, l'application démarrera automatiquement par défaut. Notez que vous devez aussi ici, renseigner tout fichier externe, nécessaire au bon fonctionnement de l'application. C'est-à-dire que si votre programme utilise par exemple des fichiers images (ou autres) contenus dans un dossier, vous devez indiquer à travers les boutons add file(s) ou add folder, où ils sont situés sur le disque dur de votre ordinateur.
Étape 5 : renseignez un certain nombre de Paramètres (à votre guise). Puis, next.
Ces paramètres peuvent être par exemple: accepter ou non pour que l'utilisateur puisse créer une icône de bureau (Allow user to create a desktop icon) lors de l'installation de votre application ; accepter ou non que l'utilisateur puisse créer un raccourci de lancement rapide de l'application dans la barre des tâches (Allow user to create a Quick Launch icon); accepter ou non qu'une icône de désinstallation se place dans le dossier du menu démarrer de l'application (Create an Uninstall icon in the Start Menu folder)…
Étape 6 : renseignez la licence du logiciel (Licence file) de votre application (est-elle gratuite/payante ?) et d'autres informations telles que le Read me (Information file shown before the installation), le manuel d'utilisation (Information file shown after the installation), etc. Puis next.
Pour plus d'informations sur les licences des logiciels, cliquez ici.
Étape 7 : choisissez les différentes langues que propose Inno Setup à l'assistant d'installation pour guider l'utilisateur à déployer l'application sur son ordinateur. Puis, next.
Étape 8 : renseignez des informations telles: le répertoire dans lequel sera déposé l'installateur de votre application (Custom compiler output folder); le nom que vous donnez à cet installateur (Computer output base file name); si vous voulez donner une image icône à votre installateur, renseignez le champ Custom file icon file. L'installateur doit-il installer votre application avec un mot de passe? (Setup Password). Puis, next.
Cliquez next à la prochaine fenêtre. Puis finish. Puis compiler le script qui est généré automatiquement, à la demande de la boîte de dialogue qui apparaît et l'enregistrer dans un répertoire de votre machine.
L'installateur de votre application est automatiquement créé dans un dossier du répertoire que vous avez choisi.
|
|
III-C. Test de l'installateur et de l'application▲
Vous pouvez télécharger cet installateur icitélécharger l'installateur du dessinateur du flocon de Koch.
Pour déployer votre application, double cliquez sur son installateur nouvellement créé. Puis suivre les indications dans son assistant. À la fin, dans le menu Démarrer de votre ordinateur, votre application (nommée KochSnowflake, soit le nom qui lui a été donné lors de sa création avec Inno Setup) est prête à l'utilisation.
Lancez là, puis indiquez la taille du flocon que vous souhaitez dessiner.
Flocon de Koch de taille 2 :
Flocon de Koch de taille 8 :
IV. Plus d'information▲
Nous venons de vous présenter sommairement l'outil Inno Setup, pour les développeurs qui souhaitent rapidement en prendre connaissance afin de l'utiliser pour leurs déploiements, sans chercher à comprendre ses profondeurs. Mais si vous souhaitez approfondir vos connaissances sur Inno Setup, vous pouvez regarder ici :tutorielsquelques tutoriels sur Inno Setup. Vous pouvez également regarder le site http://www.jrsoftware.org/isinfo.php. Sur ce même site, des éditeurs de script d'Inno Setup peuvent être disponibles si on télécharge le package ISPack-xxx. Le forum DVP lié aux questions sur Inno Setup se trouve ici
Enfin, notons qu'il existe d'autres logiciels connexes à Inno Setup pour le déploiement d'applications: JavaWebStart, IzPack…